Adobe Acrobat Reader Dc Font Pack For Mac
For Windows and Mac. Always free, and now more powerful than ever, the Acrobat Reader mobile app is packed with the tools you need to view, annotate, sign, and share PDFs anywhere. And with Acrobat Pro DC, you can do even more. With Adobe Acrobat DC, Adobe Sign, and more, you’ll make sure your business is equipped for. Explore expertly-curated font packs for any occasion, assembled by the Adobe Fonts team from our font collections.
Adobe Acrobat Reader Mac Free
2020-10-10 10:02:36 • Filed to: How-To • Proven solutions
The process to change font in Adobe Acrobat DC is fairly simple, but a lot of users tend to get confused between the PDF reader, Adobe Reader DC, and the PDF editor, Adobe Acrobat DC. You can't change font in Adobe Reader but you can easily use Acrobat to change font type and size. This article shows you how to change font in Adobe Acrobat and what to do if you're stuck with only Adobe Reader and you need to change the font in a PDF document.
- Part 1: How to Change Font in Adobe Acrobat DC
- Part 2: How to Change Font in Adobe Reader DC
- Part 3: How to Change Font in Acrobat Alternative
How to Change Font in Adobe Acrobat DC
Since Acrobat DC is primarily a PDF editor, you can make almost any change to the existing content of a PDF file. That includes being able to change font on Adobe Acrobat Pro DC as well as the standard version. The interface is a little cluttered, as many Acrobat users are well aware, but all you need to do is get into Edit mode to make the necessary changes to the text font, including size, type, color, etc. Here are the detailed steps to change font in Adobe Acrobat Pro DC:
Step 1. Open the PDF File in Adobe Acrobat Pro DC (or Adobe Acrobat DC)
Step 2. Enter Edit mode by clicking on the 'Edit PDF' option on the right sidebar.
Step 3. Select the text for which you want to change font attributes and choose the font size, font type, color, alignment, and other properties.
Step 4. Save the file to preserve the changes.
As you can see, the process to change font in Adobe Acrobat (both versions) is relatively simple. There may be some UI differences between the standard and professional versions but the process is essentially the same: Open → Enter Edit Mode → Select Text → Change Font.
But what if you only have Adobe Reader DC? Is it possible to change font in Adobe Reader?
How to Change Font in Adobe Reader DC
Adobe Reader DC, as we mentioned earlier, is simply a PDF reading software with some additional functions like signing and so on. Although you can do quite a few things with Reader DC, the one thing you cannot do is change the attributes of the font in a PDF. Other capabilities of Reader DC include some of the following:
- Open PDFs
- Read PDFs
- Print PDFs
- Fill Forms
- Sign Forms
And that's about it. Since it's a free application, the features are highly limited. In a way, it is a strategy intended to get Reader users to upgrade to Acrobat DC, which is an actual PDF editor. However, Acrobat DC is not a cheap product so many people find the cost to be prohibitive. Besides, the myriad of features that it offers are often not used at all by the majority of PDF users. They typically end up using just a few functions, which makes the pricing even more unreasonable.
That's why we've showcased a great Adobe Acrobat DC alternative called PDFelement. It is available at a fraction of the cost of an Acrobat DC license but it offers all the PDF editing and other functions that you would want from a robust PDF editor.
Brief Feature List of PDFelement
- PDF editing
- Converting to and from PDF
- Annotations and reviewing
- PDF security
- PDF organizing
- PDF optimizing (reduce file size)
- Advanced OCR text recognition in 20+ languages
- Extensive form creation, conversion, filling, data extraction, and other features
- Batch Process tools for various PDF tasks
- Print to PDF
- Edit Scanned PDFs
- Share to popular cloud services like Drive and Evernote
Adobe Acrobat Font Pack Download
How to Change Font in Acrobat Alternative: PDFelement
PDFelement is a powerful and pocket-friendly alternative to Adobe Acrobat DC. Can you change font in PDFelement? Of course, you can. But you can also do a lot more. Let's first look at the process to change font in this compelling Acrobat alternative.
Step 1. Open a PDF
The first step after installing the software and registering it is to open the PDF using the 'Open File' option on the welcome page.
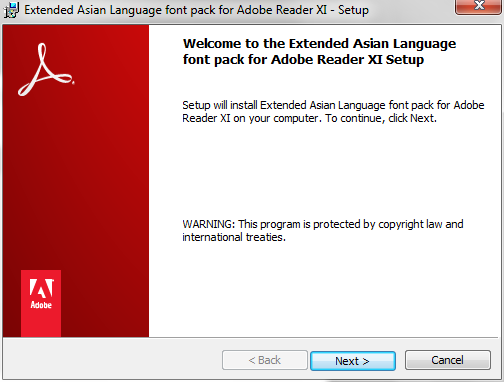
Step 2. Enter Editing Mode
Next, click the 'Edit' menu item at the top and then the 'Edit' icon in the ribbon toolbar below it to enter Edit Mode.
Step 3. Select the Text to be Modified
Select the text for which you want to change font attributes. A contextual toolbar will automatically be displayed.
Step 4. Change Font in PDF
Choose the font attributes as you want them to be modified and make the selection in the toolbar or the side panel on the right.
Step 5. Select Target Font
Hollow knight - gods & nightmares download for mac. Choose a new font type if you want to change it completely. A wide range of font types is available to you in PDFelement. Save the file to preserve your changes.
Adobe Acrobat Reader Dc Font Pack For Mac Osx
PDFelement makes it easy to change font in PDF files without having to pay for an expensive piece of software. Plus, you get all the features you will ever need to complete any PDF task no matter how basic or how complex.
Free Download or Buy PDFelement right now!
Free Download or Buy PDFelement right now!
Buy PDFelement right now!
Buy PDFelement right now!
All products in the Acrobat Document Cloud product family are part of a track: Continuous or Classic. Because there are different font packs for each track, it's important to know what track your product is part of before downloading and installing.
Most end users that have installed their own product have the Continuous track product. However, you can verify your track and download the correct font pack as follows:
Look at the track name and/or version number. The 8th and 9th digits indicate the track:
- 20: Continuous track. For example, 2017.009.20044
- Classic 2020: Acrobat 2020. For example, 2020.001.30002
- Classic 2017: Acrobat 2017 (Classic track). For example, 2017.008.30051
- 30: Classic (Perpetual) track. For example, 2015.006.30123
Download one of the following:
- Continuous track font pack
- Continuous track font pack for version 2019.x
- Continuous track font pack for version 2019.x
- Classic track font pack
- Continuous track font pack